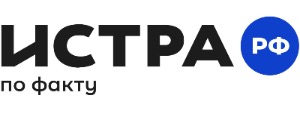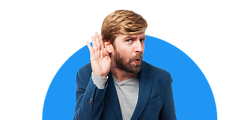Как записать видео с экрана компьютера: пошаговое руководство
- четверг, 28 ноя 2024, 15:55
-
 304
304
- четверг, 28 ноя 2024, 15:55
-
 304
304

Кто-то создаёт обучающие материалы, кто-то записывает игровыми достижениями, а кто-то фиксирует вебинары, чтобы пересмотреть позже.
Но как сделать запись экрана на ноутбуке или компьютере так, чтобы результат соответствовал ожиданиям? Мы разберём всё по шагам и добавим полезные советы, которые помогут вам в этом процессе.
Зачем нужна запись экрана?
Давайте начнём с очевидного: зачем вообще записывать экран?
1. Обучение
Вы, наверное, встречали уроки на YouTube, где человек подробно объясняет, как пользоваться программой или решать задачи в Excel. Всё это создаётся с помощью записи экрана. Если вы преподаватель, студент или просто хотите помочь друзьям разобраться в сложной задаче, запись экрана станет вашим главным «другом».
2. Работа и демонстрации
Запись экрана полезна и в профессиональной сфере. Например, вы можете записать презентацию, продемонстрировать работу новой программы коллегам или объяснить удалённо, как решить возникшую проблему.
3. Игровой контент
Для геймеров это вообще must-have. Кто не мечтал сохранить эпичную победу или создать гайд по прохождению игры? Благодаря записи экрана вы можете не только фиксировать свои успехи, но и делиться ими с другими.
4. Личное использование
Сохраняйте важные моменты: от онлайн-звонков с близкими до редких вебинаров, которые нельзя скачать. Иногда запись экрана становится лучшим способом зафиксировать информацию.
Выбор программы для записи: что подойдёт вам?
Когда речь заходит о записи экрана, первым делом нужно выбрать подходящее программное обеспечение. Тут важно учитывать несколько факторов: простоту использования, наличие записи со звуком и совместимость с вашим устройством.
Популярные программы для записи экрана
- Мовавика Запись Экрана. Удобная программа Мовавика для Записи Экрана с простым интерфейсом и хорошим функционалом. Позволяет записывать экран как со звуком, так и с камерой, а также добавлять аннотации. Идеально подходит для обучающих видео, вебинаров и т.п.
- Xbox Game Bar (Windows). Это встроенное средство записи экрана, доступное на Windows. Прекрасный вариант, если нужно быстро записать видео без установки стороннего софта.
- QuickTime Player (macOS). Бесплатный инструмент для пользователей Mac. Подходит для базовых нужд, таких как запись с экрана или звука.
- OBS Studio. Настоящий профессионал среди бесплатных программ. Отлично подходит для стриминга и записи игр, но может быть немного сложной для новичков. Также, в ней нет никаких функций для редактирования видео (даже базовых).
- CamStudio. Простое решение для записи рабочего стола и приложений. Нет особого функционала, лёгкий в освоении.
Каждая из этих программ имеет свои преимущества, поэтому выбор зависит от ваших целей.
Как сделать запись экрана на ноутбуке: шаг за шагом
Итак, с несколькими вариантами программ разобрались. Теперь переходим к самому процессу записи.
Мы расскажем, как сделать запись экрана с помощью Мовавика Запись Экрана. В основном все программы будут иметь схожие шаги (исключая OBS, где сначала придётся настроить сцены).
Шаг 1. Скачайте и установите Мовавика Запись Экрана
Первое, что нужно сделать — скачать с официального сайта и установить программу на компьютер. Установка занимает всего меньше минуты, так что можно сразу приступать к работе.
Шаг 2. Откройте и настройте программу
Запустите Мовавика Запись Экрана. Вы увидите основное окно софта (небольшая панель с правой стороны экрана), где можно выбрать режим записи или перейти в настройки.
Нажмите на шестерёнку и определите нужные для вас моменты: качество звука, настройки камеры, горячие клавиши для управления записью, выходная папка для видео и т.п.
Что самое интересное, это функция «планировщика». С его помощью можно настроить запись экрана с определёнными параметрами в нужное время. Например, вы можете запланировать запись вебинара, который будет проходить через несколько часов и оставить компьютер включенным. Придёте — и всё уже будет готово!
Шаг 3. Начните запись экрана
Когда вы всё настроили, переходим к самому важному — как записать видео с экрана. В Мовавика Запись Экрана есть несколько режимов, которые позволят выбрать подходящий вам:
- Снимок экрана. Позволяет сделать скриншот экрана и редактировать его с помощью цветных стрелочек, рамок и т.п.
- Запись экрана. Запись вашей активности на рабочем столе или в конкретном приложении, включая звук и камеру.
- Запись веб-камеры. Позволяет записывать только камеру со звуком или без.
- Запись аудио. Если нужно записать только звук системы или микрофона.
После выбора нужного режима программа попросит выделить область экрана, которую нужно записать. Вы также можете выбрать конкретное окно или приложение.
На панели можно включить/выключить микрофон и камеру, а также указать, нужно ли добавлять эффекты мыши и записи клавиш.
Нажмите на красную кнопку «Начать запись» или соответствующую горячую клавишу, чтобы начать процесс. Всё записывается в реальном времени.
С помощью той же панели можно поставить запись на паузу или полностью её остановить. Там же есть инструменты для аннотирования.
Шаг 4. Сохраните видео на компьютер
В программе есть базовый видеоредактор, который позволит удалить ненужны фрагменты. Он откроется по завершению записи. Далее вам нужно лишь сохранить видео на компьютер в удобном для вас формате (MP4, AVI, MOV из популярных).
Частые ошибки при записи экрана (и как их избежать)
Даже при использовании простой программы могут возникать сложности. Вот несколько распространённых ошибок и способы их предотвращения:
- Проблемы со звуком. Проверьте, правильно ли выбран источник записи звука (микрофон или система). Если вам нужен только звук из приложения, а не ваш голос, убедитесь, что микрофон отключен.
- Уведомления. Чтобы не было прерываний в записи, выключите уведомления системы и ненужных приложений на время съёмки. Это можно сделать в настройках вашего компьютера.
- Мало свободного места на диске. Убедитесь, что у вас достаточно места для сохранения видео. Если нет, очистите ненужные файлы или выберите компактный формат видео при сохранении (например, MP4).
- Неиспользование горячих клавиш. Чтобы не отвлекаться на поиск кнопок в программе, обязательно изучите горячие клавиши для управления записью. Можно оставить стандартные, а можно выбрать свои.
Часто задаваемые вопросы
Можно ли сделать запись с экрана бесплатно?
Да, многие программы, абсолютно бесплатны, а другие можно протестировать в течение пробного периода.
Как узнать, какая программа подходит мне?
Решение зависит от только ваших предпочтений. Рекомендуется начать с простых программ, чтобы понять, какие функции вам нужны и какой интерфейс удобнее для работы.
Как записывать видео со звуком?
Убедитесь, что включены системные звуки и микрофон. Большинство программ имеют соответствующие настройки.
Сложно ли научиться, как записать видео с экрана компьютера?
Совсем нет! Даже новичок справится с этим за несколько минут. Главное — начать.
Заключение
Запись видео с экрана — это не только полезный навык, но и инструмент, который может облегчить работу, обучение или творчество. Теперь вы знаете, как сделать запись экрана на ноутбуке или компьютере, какие программы выбрать и как избежать распространённых ошибок.
Не бойтесь экспериментировать! Сначала это может показаться сложным, но уже после нескольких попыток процесс станет интуитивно понятным. А главное, вы сможете быстро, легко и со звуком записывать всё, что вам нужно.